Überweisungen aus dem banibis ERP
Im banibis ERP können Überweisungen über eine Schnittstelle des Anbieters finAPI durchgeführt werden. Nachfolgend sind die einzelnen Schritte vom Einbinden der Bankverbindung bis zur erfolgreichen Zahlung dokumentiert.
Bankverbindung einrichten
Um die Überweisungen starten zu können, muss unter Editoren à globale Einstellungen à Buchhaltung à finAPI Connections, vorab eine Connection zur Bank eingerichtet werden.

Um die Bankverbindung einzurichten, muss die entsprechende Bank ausgewählt und hinzugefügt werden, mit dem Klick auf "Neue Bankverbindung einbinden".

Es wird automatisch ein Fenster von finAPI geöffnet, welches einen Link zur Bank enthält. Dort den klassischen Schritten des Bank-Logins mit Verfügernummer und TAN-Bestätigung folgen.

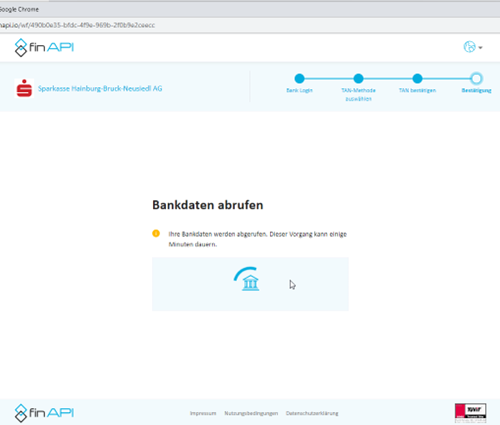
Nach erfolgreicher Einrichtung der Bankverbindung finden man diese unter "finAPI-Connections" mit einem Hinweis auf das Ablaufdatum des Consents.
Es besteht die Möglichkeit, mehrere Banken hinzuzufügen und auch zu löschen. Zudem kann der Consent erneuert oder widerrufen werden.

Warnung für abgelaufenen Consent
Wenn ein Consent kurz vor Ablauf steht bzw. schon abgelaufen ist, wird im ERP eine Warnung durch ein Alert-Symbol oben rechts angezeigt.
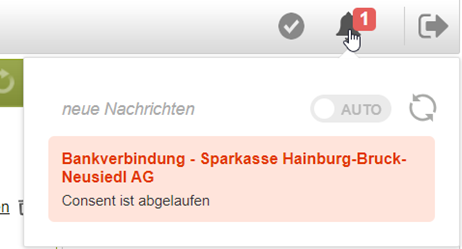
Historie der Aktivitäten
Es gibt eine Historie in den globalen Einstellungen, die alle Aktivitäten zur Bankverbindung anzeigt.
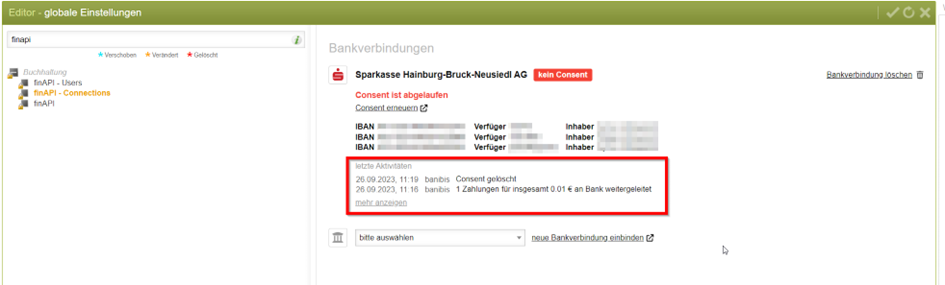
Überweisungen durchführen
Zahlung hinterlegen
Im ersten Schritt muss in der Eingangsrechnung die Zahlung hinterlegt werden.

Für Überweisungen steht die Zahlungsart "Überweisung finAPI - Ausgang" zur Verfügung. (1)
Optional kann eine Zahlungsreferenz angegeben werden. (2)
Die Daten des Empfängers werden automatisch aus der hinterlegten Person in der Eingangsrechnung übernommen, können jedoch auch überschrieben werden. (3)
Als Standardstatus wird automatisch "Zur Zahlung freigegeben" gesetzt. (4)
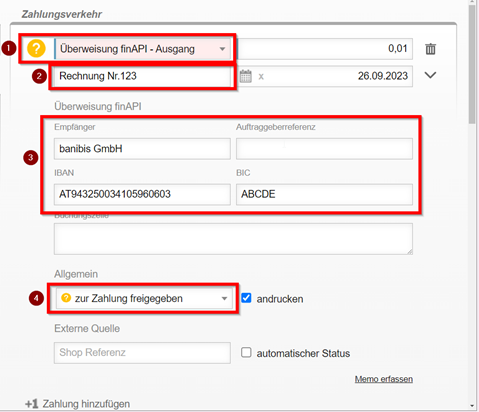
Nachdem die Zahlung vollständig in der Eingangsrechnung hinterlegt wurde, kann die Überweisung durchgeführt werden.
Zahlung starten
Die Zahlung erfolgt über die Zahlungssuche, in der alle im ERP hinterlegten Zahlungen sichtbar sind.

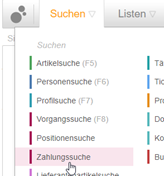

Um nur die finAPI Überweisungen aufzurufen, muss auf die entsprechende Zahlungsart gefiltert werden.
In diesem Beispiel wurden zwei Filter für „alle finAPI Überweisungen“ und „offene finAPI Überweisungen“ angelegt.
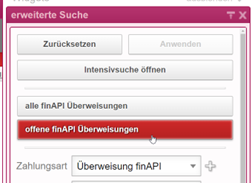
Um die Zahlung zu starten, müssen die gewünschten Zahlungen markiert und im Burger-Menü oben rechts die Aktion "FinAPI Zahlung durchführen" ausgewählt werden. 
Es öffnet sich ein Pop-Up für den Zahlungslauf.
Falls mehrere Bankkonten eingebunden sind, muss zuerst das richtige Konto gewählt werden. (1)
Jedem Zahlungslauf und jeder einzelnen Zahlung wird eine eindeutige Nummer (Auftragsreferenz) zugewiesen. (2)
Im konkreten Beispiel OHC7J = Zahlungslaufreferenz und 418 = Zahlungsreferenz.
Vor dem Start der Zahlung, kann ein Excel runtergeladen werden, damit eine Kontrolle vor und nach der Zahlung erfolgen kann. (3)
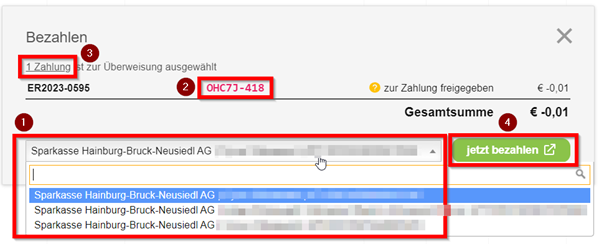
 Es erfolgt eine Weiterleitung zum Bank-Login, um die Zahlung zu kontrollieren und zu bestätigen.
Es erfolgt eine Weiterleitung zum Bank-Login, um die Zahlung zu kontrollieren und zu bestätigen.
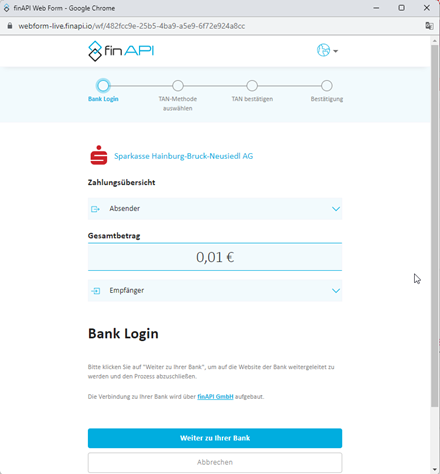
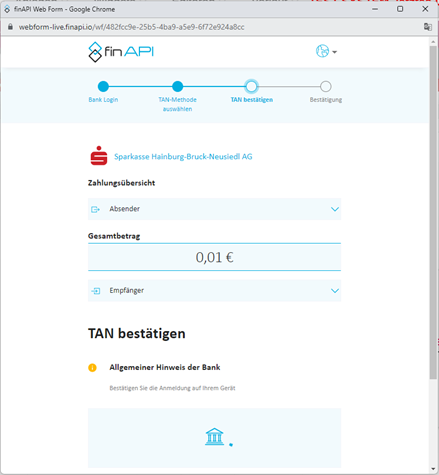
Ist die Zahlung erfolgreich, erfolgt eine Bestätigung der Bank sowie die Bestätigung im ERP.
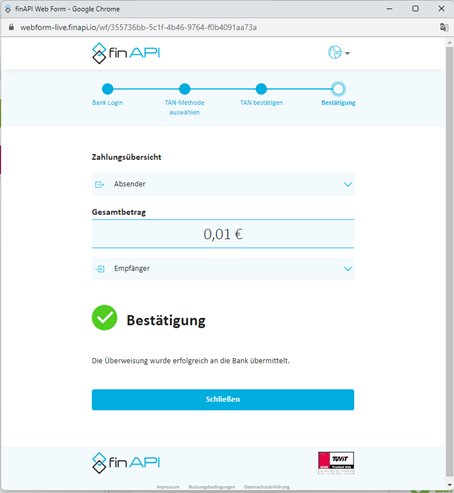
Kommt es zu einem Problem bei der Zahlung, wird diese auf Status „Zahlung fehlgeschlagen“ gesetzt. Das Zahlungsdialogfenster muss geschlossen werden.
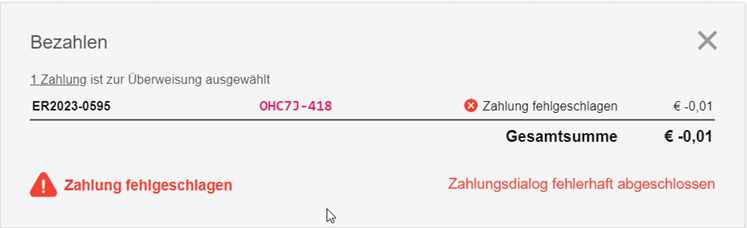
Um die Zahlung erneut anzustoßen, muss die Zahlung wieder in der Zahlungssuche markiert und über die Action „FinAPI Zahlung durchführen“ ausgeführt werden. Siehe oberen Abschnitt.
Beim erneuten Ausführen einer bereits fehlgeschlagenen Zahlung, wird die eindeutige Auftragsreferenz überschrieben.
Ist die Zahlung erfolgreich durchgeführt, kann das Excel als Kontrolle mit dem Klick auf die Auftragsreferenz runtergeladen werden.
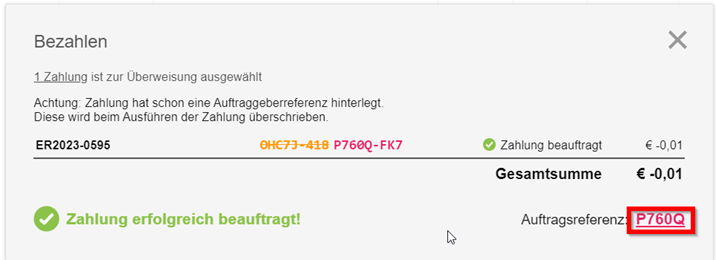
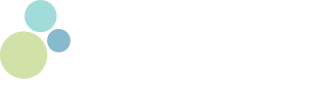
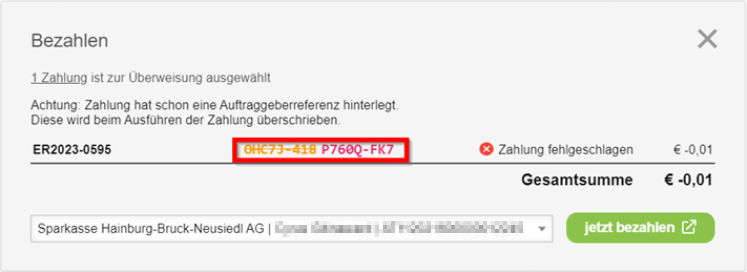
No Comments